Word 2013: Zeilenabstand
Word 2013 bietet uns, wie alle Word-Installationen, die Möglichkeit, den Zeilenabstand unseren Vorstellungen und Wünschen anzupassen. Gerade für wissenschaftliche Arbeiten oder auch Hausaufgaben in der Schule ist ein bestimmter Zeilenabstand sogar verbindlich.
In diesem Beitrag möchten wir Ihnen zeigen, wie Sie den Zeilenabstand unter Word 2013 einstellen und verändern können. Außerdem werden wir darauf eingehen, wie Sie den Abstand nach einem Absatz erweitern oder auch verkleinern können, um das gewünschte Ergebnis in Word 2013 zu erhalten.
Zeilenabstand für markierten Text ändern
Die gängigste Art und Weise, um den Zeilenabstand in einem Word-Dokument anzupassen, ist mit Sicherheit, einen bestimmten Abschnitt zu markieren und den Abstand zwischen den Zeilen individuell zu verändern.
- Öffnen Sie das Dokument in Word 2013, wo Sie den Abstand zweichen den Zeilen verändern oder anpassen möchten.
- Markieren Sie in einem zweiten Schritt den Bereich, der verändert werden soll. Wenn Sie die Tastenkombination STRG + A verwenden, markieren Sie übrigens das gesamte Dokument.
- Wählen Sie nun in der obersten Manüleiste den Eintrag Start aus. Im Menüband finden Sie den Bereich Absatz. Klicken Sie dort auf den Button Zeilen- und Absatzabstand.
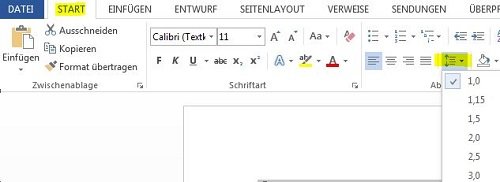
Zeilenabstand für markierten Text ändern
- Hier können Sie zwischen den Optionen 1,0;1,15;1,5;2,0;2,5;3,0 wählen, um den Zeilenabstand pauschal anzupassen.
Hinweis: Der Abstand wird gewöhnlich mit Schriftgröße + 20% berechnet. Die Angaben meinen also immer einen Faktor, mit dem dieser Wert multipliziert wird. Ist die Schriftgröße also 10 pt, wäre der Zeilenabstand von 1,0 gleich 12pt. 2,0 ist also ein Abstand von 24pt.
- Wenn Sie unter den standardisierten Angaben auf den Eintrag Zeilenabstandsoptionen klicken, öffnet sich ein neues Fenster.
- Dort haben Sie die Möglichkeit, Ihre Angaben noch ein wenig zu verfeinern. Tragen Sie den gewünschten Faktor für den Zeilenabstand einfach unter Abstand ins Feld Von:.

Mehrfacher Zeilenabstand in Word 2013
Hinweis: In Universitäten ist meistens ein Zeilenabstand von 1,5 oder auch 2,0 verbindlich. Hierbei sollten Sie sich genau an die Vorgaben halten.
Zeilenabstand dauerhaft ändern
Wenn Sie den gewünschten Abstand dauerhaft in Ihren Word-Dokumenten verändern möchten, da Sie diesen vielleicht präferieren oder sehr häufig verwenden, ist auch das möglich. Schauen Sie einmal in das Fenster, das wir im vorherigen Schritt unter Start -> Bereich:Absatz -> Zeilenabstandoptionen gefunden haben.
- Ändern Sie in diesem Fenster den Abstand zwischen den Zeilen nach Ihren Vorstellungen, haben Sie im unteren Bereich die Möglichkeit, diese Einstellungen als Standard zu hinterlegen. Klicken Sie hierfür auf den Button Als Standard festlegen.
- Im Anschluss müssen Sie lediglich festlegen, ob sich diese Einstellung nur auf das aktuelle Dokument oder auch alle folgenden beziehen soll.
- Wählen Sie die letztgenannte Option, wird der Abstand standardmäßig für ein Dokument mit der Formatvorlage Normal gesetzt.

Abstand zwischen den Zeilen zum Standard machen
Abstand nach Absatz verändern
Manchmal ist es aber so, dass wir mit dem eigentlichen Zeilenabstand zufrieden sind, aber nach oder auch vor einem Absatz einen größeren Absatz wünschen. Auch das ist in Word 2013 problemlos möglich.
- Markieren Sie vorab den Bereich oder den gesamten Text mit der Maus. Um alles zu markieren können Sie auch die Tastenkombination STRG + A verwenden.
- Navigieren Sie nun über die Menüleiste (Start) zum Bereich Absatz und wählen dort das Feld Zeilen- und Absatzabstand aus.
- Nun öffnet sich ein neues Fenster, wo Sie unter Abstand die Möglichkeit haben, einen vor und einem nach dem jeweiligen Absatz festzulegen.
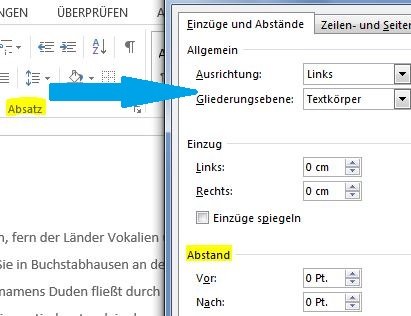
Der Abstand von Absätzen
- Wenn Sie zufrieden sind, können Sie Ihre Einstellungen übrigens ebenfalls, wie beim Zeilenabstand beschrieben, zum Standard erklären.
Hinweis: Wenn Sie den Abstand für das gesamte Dokument verändern möchten, schauen Sie einmal unter Entwurf -> Absatzabstand nach. Dort haben Sie zahlreiche weitere Optionen, die wir Ihnen im Beitrag Absatzabstand in Word 2013 ausführlich erläutern.
Wir hoffen, Sie haben hier alle Antworten rund um das Thema Zeilenabstand in Word 2013 gefunden, die Sie gesucht haben. Sollten weitere Fragen bestehen, freue wir uns über einen Kommentar Ihrerseits.
