Word 2010: Seitenzahlen
Die Seitenzahlen in Word 2010 können einen mitunter rasend machen. Denn schon seit den ersten Versionen von Word, führen diese gewissermaßen ein Eigenleben. Erstellen wir beispielsweise ein Deckblatt in Word 2010, sollen die Seitenzahlen erst ab Seite 2 beginnen und bei einem Inhaltsverzeichnis braucht es die Nummerierung nicht vor der dritten Seite. Aber wie geht das?
In diesem Beitrag möchten wir also grundlegend mit dem Thema Seitenzahlen aufräumen und Ihnen alles Wissenswerte darüber erklären. Einerseits natürlich, wie wir überhaupt Seitenzahlen unter Word 2010 einfügen und andererseits, welche Hürden und Kleinigkeiten es dabei zu beachten gilt.
Seitenzahlen in Word 2010 einfügen
Beginnen möchten wir damit, wie wir einem Dokument überhaupt Seitenzahlen hinzufügen, bevor wir uns mit den einzelnen Sonderfällen auseinandersetzen möchten, die uns bei Hausarbeiten und Co begegnen.
Hinweis: Mitunter lassen sich einzelne Schritte aus dieser Anleitung auch abkürzen. Allerdings möchten wir sicherstellen, dass jeder Leser und Anwender mithilfe dieses Tutorials ans Ziel kommt. Deshalb wird das Thema Seitenzahlen in Word 2010 recht ausführlich en detail beschrieben.
- Öffnen Sie in einem ersten Schritt Word und außerdem das Dokument, dem Sie nun Seitenzahlen hinzufügen möchten.
- Schauen Sie auf das Menüband und suchen den Punkt Einfügen und dort den Bereich Kopf- und Fußzeile.
Mittig ist dort der Button Fußzeile angeordnet. Klicken Sie diesen an und erstellen eine leere Fußzeile. Wahlweise erstellen Sie die Fußzeile auch per Doppelklick in den unteren Bereich eines Dokuments. - Umgehend werden Sie sich in der Fußzeile Ihres Dokuments befinden, also dem Bereich, der unter dem eigentlichen Text zur Verfügung steht.
- Navigieren Sie nun über das Menüband zum Punkt Einfügen -> Bereich: Kopf- und Fußzeile -> Seitenzahl -> Seitenzahlen und wählen eine beliebige Option aus. Wir haben uns im Screenshot für die einfachste Variante entschieden

So fügen Sie Seitenzahlen in Word 2010 ein
Word 2010: Seitenzahlen ab Seite 2
Nun haben wir gesehen, wie wir grundsätzliche eine Seitennummerierung realisieren. Allerdings ist diese Möglichkeit mitunter nicht speziell genug, da sie in jeder Fußzeile eines Dokuments auftaucht.
Das ist dann ärgerlich, wenn wir ein Inhaltsverzeichnis oder auch Deckblatt in unserem Text verwenden möchten. Folglich sollte die Nummerierung erst ab Seite 2 beginnen, um das Gesamtbild nicht zu ruinieren.
- Öffnen Sie in einem ersten Schritt Ihre Installation von Word 2010 und im Anschluss das Dokument, das Sie mit Zahlen nummerieren möchten.
- Gehen Sie über das Menüband unter Einfügen zum Punkt Kopf- und Fußzeile. Dort klicken Sie auf Fußzeile und fügen eine leere Zeile ein. (Erster Menüpunkt)
- Nun finden Sie sich in Ihrer neuen Fußzeile wieder, wo Sie über die Navigation Einfügen -> Bereich: Kopf- und Fußzeile -> Seitenzahl -> Seitenzahlen eine Seitenzahl ins bestehende Dokument einfügen. Bisher haben wir das gleiche gemacht, wie in der Anleitung für die regulären Seitenzahlen.
- Klicken Sie nun auf die bestehende Fußzeile, wo sich bereits Seitenzahlen befinden und schenken Sie Ihre Aufmerksamkeit erneut dem Menüband.
- Dieses sieht ein wenig anders aus, wenn wir eine Fußzeile aktiviert haben. Nun finden Sie dort den Menüpunkt Kopf- und Fußzeilentools. Klicken Sie diesen an.
- Navigieren Sie zum Bereich Optionen, der sich recht mittig befindet. Dort setzen Sie ein Häkchen unter Erste Seite anders. Umgehend landen Sie in der Fuß- oder Kopfzeile der ersten Seite. Diese können Sie nun entweder leer lassen oder beliebig mit Inhalten befüllen.
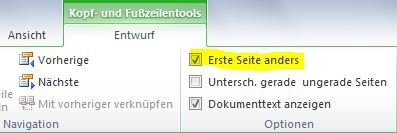
Seitenzahlen ab Seite 2 einfügen
Hinweis: Die Zählung der Seitenzahlen beginnt weiterhin auf der ersten Seite, ist aber nicht mehr sichtbar weshalb Sie nun auf der zweiten Seite eine 2, auf der dritten Seite eine 3 stehen haben. Wie Sie die Nummerierung verändern, erklären wir Ihnen im unteren Bereich dieses Beitrags.
Seitenzahlen ab Seite 3 oder später
Nun kann es mitunter vorkommen, dass uns nicht nur ein Deckblatt im Weg ist, sondern außerdem ein Inhaltsverzeichnis vorab im Dokument untergebracht werden soll.
Dabei würde es uns nichts bringen, mit der Seitenummerirung ab Seite 2 zu beginnen. Wir möchten die Seitenzahlen also noch weiter hinaus schieben. Beispielsweise erst ab Seite 3 beginnen.
- Öffnen Sie in einem ersten Schritt das Word 2010 – Dokument Ihrer Wahl und erstellen, wie schon in den vorherigen Hinweisen eine Fußzeile. Wahlweise klicken Sie einfach mit einem doppelten Mausklick auf das Seitenende Ihrer ersten Seite. Sie befinden sich nun in der Fußzeile.
- Fügen Sie abermals Seitenzahlen hier ein, indem Sie über das Menüband die Punkte Einfügen -> Bereich: Kopf- und Fußzeile -> Seitenzahl -> Seitenzahlen abarbeiten.
- Klicken Sie nun vor den ersten Buchstaben auf Ihrer dritten Seite des Word-Dokuments und navigieren über das Menü zu Seitenlayout -> Bereich: Seite einrichten -> Umbrüche und wählen dort unter Abschnittsumbrüche den Menüpunkt Nächste Seite aus.
Sie haben nun einen Abschnittswechsel eingefügt und Ihr Word-Dokument unterteilt sich in zwei Abschnitte. Einen vor und einen nach Ihrer Markierung.
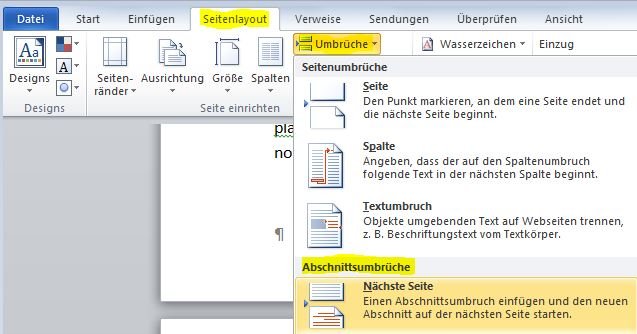
Unterteilen Sie das Dokument in zwei Abschnitte
- Wenn Sie Ihre Seitenzahlen im Fußbereich positioniert haben, klicken Sie nun doppelt auf die Fußzeile auf der dritten Seite. Darafhin bietet das Menüband Ihnen neue Optionen.
- Im Bereich Entwurf finden Sie nun unter Navigation den Button Mit vorheriger verknüpfen, der Orange unterlegt ist. Klicken Sie diesen an und lösen Sie somit die Verknüpfung.
- Jetzt können Sie die Seitenzahlen auf der ersten und zweiten Seite einfach aus der Fußzeile löschen, indem Sie per Doppeklick in diese wechseln und die jeweilige Seitenzahl einfach entfernen. Die folgenden Seitenzahlen bleiben dabei durch unseren Eingriff unberührt.
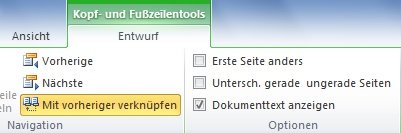
Seitenzahlen ab Seite 3 in Word 2010
Hinweis: Wir haben Ihnen hierbei beschrieben, wie Sie die Seitenzahlen ab Seite 3 verändern können. Möchten Sie, dass die Seitenzahlen auf einer anderen Seite beginnen, befolgen Sie diese Anleitung einfach und starten vor dem ersten Buchstaben der jeweiligen Wunschseite.
Hinweis²: Mit der Tastenkombination Strg + Umschalt + + können Sie sich die Steuerzeichen (¶) Ihres Dokuments anzeigen lassen. So können Sie auch im Nachhinein erkennen, wo ein Abschnittsumbruch eingefügt wurde. Wahlweise aktivieren Sie diese unter Start -> Bereich: Absatz -> ¶.
Der Abschnittswechsel wird sichtbar (Markierung)
Seitenzahlen später beginnen
Wir haben Ihnen nun gezeigt, wie Sie die Seitenzahlen in Ihrem Dokument an beliebigen Positionen sichtbar machen können.
Allerdings startet die Nummerierung der einzelnen Seiten hierbei immer auf der ersten Seite unseres Dokument. Vollkommen gleich, ob die Zahlen sichtbar sind oder im Hintergrund verschwinden.
Manchmal möchten wir aber, dass die Seitennummerierung nicht mit der 1, sondern einer anderen Ziffer beginnt. Kein Problem!
- Öffnen Sie unter Word 2010 ein Dokument Ihrer Wahl, das Sie nummerieren möchten und fügen diesem, wie bereits beschrieben Seitenzahlen hinzu.
- Nun klicken Sie doppelt auf eine Ihrer Seitenzahlen, sodass Sie sich in der Fuß- oder auch Kopfzeile des jeweiligen Dokuments befinden sollten. Markieren Sie die Seitenzahl mit der Maus.
- Das Menüband bietet Ihnen nun Kopf- und Fußzeilentools. Unter Einfügen -> Bereich Kopf- und Fußzeile -> Seitenzahl wählen Sie den Menüpunkt Seitenzahlen formatieren aus.
- Daraufhin öffnet sich das Fenster Seitenzahlenformat, wo Sie unter Seitenummerierung im Bereich Beginnen bei eine beliebige Zahl zum Starten der Nummerierung wählen können.
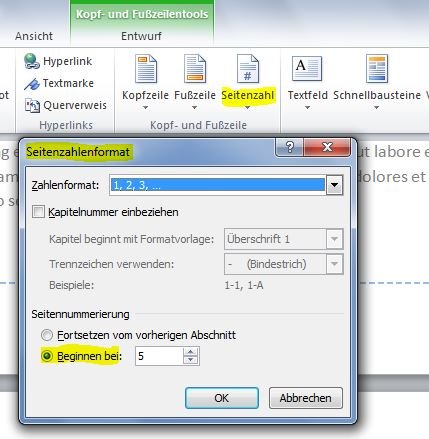
Seitennummerierung beliebig starten
Gerade und ungerade Seitenzahlen ausrichten
Ein wichtiger Aspekt, wenn wir uns mit Seitenzahlen unter Word 2010 befassen, ist auch die unterschiedliche Ausrichtung bei geraden oder ungeraden Seiten. Denn mitunter soll unser Dokument in der Mitte gefalzt oder schlicht und ergreifend gebunden werden.
- Öffnen Sie das Dokument, das Sie unter Word 2010 bearbeiten möchten und wechseln in die Fuß- oder Kopfzeile, wo Sie die Seitenzahlen des Dokuments einfügten.
- Das Menüband im oberen Bereich von Word 2010 hat sich nun verändert. Unter Kopf- und Fußzeilentools finden Sie die Schaltfläche Entwurf. Dort im Bereich Optionen können Sie ein Häkchen bei Untersch. gerade ungerade Seiten setzen.
- Wenn Sie nun die jeweilige Seitenzahl verändern, wird diese Änderung für alle anderen Seitenzahlen übernommen, die im Bereich dieser Ziffer liegen. Nun können Sie diese beispielsweise markieren und über Start -> Bereich: Absatz -> Rechtsbündig ausrichten.
- Wichtig ist hierbei, dass nun alle Seiten, die nicht im Bereich dieser Zahl lagen, keine Seitenzahl mehr aufweisen. Klicken Sie also auf eine Seite, die nun „nackt“ ist und weisen ihr wieder eine Nummerierung (wie oben beschrieben) zu. Diese könnten Sie nun linksbündig ausrichten.
Beispiel: gerade und ungerade Seitenzahlen
- Gehen wir davon aus, dass Ihr Dokument 10 Seiten hat. Klicken Sie nun auf die Fußzeile der ersten Seite, wo sich eine Seitenzahl befindet und wählen die Option Untersch. gerade ungerade Seiten aus. In der Folge würden alle Seitenzahlen auf den Seiten 2,4,6,8 und 10 verschwinden.
- Nun passen Sie die Seitenzahl auf der ersten Seite nach Ihren Vorstellungen an. Vielleicht richten Sie diese rechtsbündig aus. Diese Änderung trifft nun auch die Seiten 3,5,7 und 9.
- Navigieren Sie nun auf eine gerade Seite, vielleicht die zweite in Ihrem Dokument und fügen dort wieder manuell Seitenzahlen hinzu. Diese Änderungen betreffen nun alle geraden Seiten im Dokument. Wir richten diese Nummerierung linkbündig aus.
- Geschafft! Alle geraden Seitenzahlen sind nun auf der linken Seite angeordnet und alle ungeraden Nummern befindet sich rechter Hand.
Wir hoffen, dass wir Ihnen in diesem Beitrag alle offenen Fragen rund ums Thema Seitenzahlen in Word 2010 beantworten konnten. Sollten noch Unklarheiten Ihrerseits bestehen, freuen wir uns über einen Kommentar.

