Windows XP: Abgesicherter Modus
Wer unter Windows XP Probleme beim Start des Betriebssystem hat oder einige Dinge im Hintergrund reparieren respektive überprüfen möchte, muss den Computer im abgesicherten Modus starten. Oftmals ist das Booten im abgesicherten Modus der letzte Ausweg und gerade bei einem Virenbefall lässt sich der PC oftmals nur auf diesem Wege zum Laufen bringen.
Der abgesicherte Modus dient also letzten Endes als Reperaturmöglichkeit, falls das System beim regulären Startvorgang versagt oder sogar einen Bluescreen ausgibt. In diesem Beitrag möchten wir Ihnen einige Möglichkeiten aufzeigen, den abgesichterten Modus unter XP zu starten.
Abgesichteren Modus per F5-Taste starten
Die wohl gängigste Methode, um den abgesicherten Modus zu starten, ist wohl die F5-Taste, die wir in der obersten Tasten-Reihe auf unserer Tastatur finden sollten. Wichtig ist hierbei, sie zum richtigen Zeitpunkt zu betätigen.
- Dafür starten Sie Ihren Computer ganz regulär und betätigen beim Hochfahren nach den einzelnen BIOS-Meldungen die F5-Taste. Um diesen Augenblick nicht zu verpassen, bietet es sich an, einfach wiederholft beim Starten die F5-Taste zu drücken.
- Nun landen Sie im Bootmenü, wo Sie den abgesicherten Modus per Pfeiltasten auf der Tastatur auswählen können. Mit einem Druck auf Enter betätigen Sie Ihre Auswahl und Windows XP wird sogleich im abgesicherten Modus gestartet.
Hinweis: Andere Versionen, wie beispielsweise Vista und Windows 7, lassen sich übrigens mit der F8-Taste im abgesicherten Modus starten.
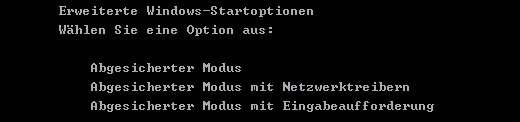
Bootmenü unter XP. Einfach den abgesicherten Modus wählen.
Andere Wege in den abgesicherten Modus
Manchmal berichten Nutzer davon, dass die vorgestellte Möglichkeit nicht funktioniert und sich das Bootmenü nicht öffnet. Mitunter sind auch einfach die Funktions-Tasten hinüber und wir brauchen eine andere Möglichkeit, um den abgesicherten Modus starten zu können.
- Wenn Sie einmal auf den Button Start klicken, finden Sie im folgenden Menü den Punkt Ausführen. Klicken Sie auf diesen, öffnet sich das Fenster Ausführen. Dort haben wir die Möglichkeit, etwas einzugeben.
Hinweis: Wahlweise können Sie auch die Tastenkombination Windows-Taste + R betätigen, um die Befehlszeile unter XP zu öffnen. - In dieses Feld geben Sie nun in dieses Feld den Befehl msconfig ein, um das Konfigurationsprogramm für Ihre Windows-Installation zu öffnen.
- In der Folge öffnet sich die Systemkonfiguration. Sie halten nach dem Reiter Allgemein Ausschau und wählen dort einfach den Punkt Diagnosesystemstart aus. Starten Sie nun Ihren Computer neu, wird dieser in einer Art abgesicherten Modus hochgefahren.
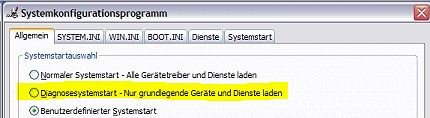
Der Diagnosesystemstart ist dem abgesicherten Modus ähnlich
Hinweis: Wenn Ihr Computer im Diagnosesystemstart hochfährt, ist das dem abgesicherten Modus sehr ähnlich. Allerdings werden im Unterschied dazu dennoch einige Hintergrunddienste, sowie der Hintergrundbildschirm geladen. Zur Fehleranalyse eignet sich das aber dennoch.
Wir hoffen, dass Sie in diesem Beitrag alle grundlegenden Fragen zum abgesicherten Modus unter Windows XP klären konnten. Sollten noch Unklarheiten bestehen, freuen wir uns über einen Kommentar Ihrerseits.
