Word 2010: Als PDF speichern
In früheren Word-Versionen war es nicht möglich, ein Dokument einfach so als PDF zu speichern und wir mussten auf externe Programme oder zusätzliche Plugins ausweichen. Allerdings hat Microsoft mit der Zeit nachgerüstet und erlaubt es dem Anwender unter Word 2010, ein beliebiges Dokument als PDF zu speichern. Heureka.
Dafür öffnen wir unser Dokument in Word 2010, das wir als PDF speichern möchten und wählen den Menüpunkt Datei aus. Dieser befindet sich auf der linken Seite in der obersten Ecke. Also direkt unter dem Disketten-Symbol, das uns das Abspeichern eines Dokuments erlaubt.

Unter Word 2010 als PDF speichern
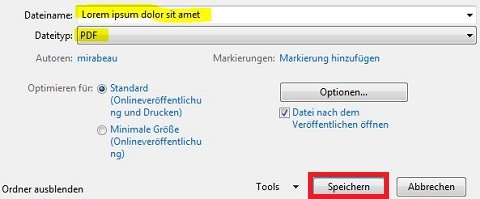
Dateinamen vergeben, PDF auswählen und speichern
Weiterhin müssen wir uns entscheiden, ob unsere PDF-Datei eine hohe Qualität haben soll oder ob die kleinere Dateigröße die Oberhand hat.
- Standard (Onlineveröffentlichung und Drucken) sollten wir auswählen, wenn wir eine hohe Qualität bevorzugen und keine Einbußen hinnehmen möchten.
- Minimale Größe (Onlineveröffentlichung) empfiehlt sich dann, wenn wir eine möglichst kleine PDF-Datei haben möchten. Gerade wenn wir eine PDF verschicken möchten und es eher um den eigentlichen Inhalt geht, sollten wir unseren Haken hier setzen.
Haben wir uns für eine der genannten Optionen entschieden, können wir die mit einem Klick auf Speichern bestätigen und schon wird die PDF unter Word 2010 genriert und an unserem Wunschort abgespeichert.
