Excel 2010: Diagramm erstellen
Excel ist mit Sicherheit eine der Anwendungen, die am häufigsten unterschätzt wird. Immerhin ist das Programm aus dem Hause Microsoft ein Allrounder, wenn es um Tabellen, Auswertungen und Co geht. Und auch wenn Excel enormen Tiefgang hat, ist eine der wichtigsten Funktionen für den Alltag das Erstellen von Diagrammen. Das ist wahrlich praktisch.
Denn Excel 2010 ermöglicht es uns, mit wenigen Klicks komplexe Graphen und Diagramme zu erstellen, die wir dann on the fly beeinflussen können.
Welches Diagramm in Excel 2010 auswählen?
Bevor wir uns an das eigentliche Diagramm wagen, sollten wir uns fragen, wofür dieses im Endeffekt genutzt werden soll. Immerhin bietet uns Excel 2010 nahezu 50 verschiedene Möglichkeiten, einen Datenbestand aufzubereiten und hierbei kommt es recht häufig zu Fehlgriffen.
Nun können wir zwar einfach das Diagramm auswählen, was optisch am meisten hermacht, doch ist diese Vorangehensweise nicht sinnvoll.
Immerhin sollte ein Diagramm irgendeinen Sachverhalt vereinfacht darstellen, also einem Betrachter irgendwelche Zahlen visualisieren und das Ganze nicht noch unnötig verkomplizieren. Deshalb möchten wir vorab einige Hinweise geben, wann sich jenes oder dieses Diagramm in Excel 2010 anbietet.
Um diese Entscheidung zu treffen, müssen wir wissen, dass Excel 2010 prinzipiell zwischen Säulendiagramm, Liniendiagramm, Kreisdiagramm, Balkendiagramm, Flächendiagramm, Punktdiagramm und einigen besonderen Formen unterscheidet. Letztgenannte brauchen wir allerdings recht selten.
Diese Diagramme bietet Excel 2010
- Säulendiagramm:Diese Form sollten wir bevorzugen, wenn wir mehrere Ausprägungen darstellen möchten. Beispielsweise können wir sehr schön Veränderungen (Stagnation oder Entwicklung) im Vergleich zu einem anderen Zeitraum illustrieren. Schwankungen, Änderungen, Wachstum und auch negative Entwicklungen lassen sich bevorzugt umsetzen.
- Liniendiagramm: Ab einem gewissen Punkt stößt das Säulendiagramm allerdings an seine Grenzen. Wir empfehlen, maximal 15 Werte mit einem solchen Diagramm darzustellen und bei größeren Datenmengen zu einem Liniendiagramm zu greifen. Das ist dann nicht so unübersichtlich.
- Kreisdiagramm: Dieses Diagramm bietet sich unter Excel 2010 an, wenn wir bestimmte Anteile oder Mengen aus einem Segment darstellen möchte. Auch prozentuale Angaben einer bestimmten bekannten Menge bieten sich dabei natürlich an.
- Balkendiagramm: Diese Darstellung sollten wir wählen, wenn wir Zahlen miteinander vergleichen möchten. Wenn wir also zeigen möchten, ob bestimmte Werte gleich, schlechter oder besser sind, macht ein Balkendiagramm durchaus Sinn.
- Flächendiagramm: Diese Form sollten wir wählen, wenn die Entwicklung verschiedener Mengen illustriert werden soll. Prinzipiell baut das Flächendiagramm auf dem Liniendiagramm auf, wobei es möglich ist, mehrere Mengen in einen direkten Kontext zu stellen.
- Punktdiagramm: Wahrscheinlich das Diagramm, das im täglichen Gebrauch sehr selten Verwendung findet. Hierbei können wir Verhältnisse sehr schön verdeutlichen, wodurch wir aufzeigen können, ob Dinge miteinander korrelieren. (Ist relativ zu oder verhält sich zu)
Excel 2010: Diagramm erstellen
Wenn wir uns für einen Typus entschieden haben, kann es dann auch endlich an die eigentliche Erstellung gehen. Um zu zeigen, wie das geht, erstellen wir einfach gemeinsam ein Diagramm in Excel 2010.
Datensatz für das Diagramm vorbereiten. Um beginnen zu können, brauchen wir natürlich eine beliebige Datenmenge, die wir mittels Diagramm darstellen möchten.
Wir haben uns entschieden, die prozentuale Verteilung der Internetbrowser darzustellen. Dafür haben wir uns einfach Zahlen ausgedacht, die in etwa unseren Zugriffszahlen entsprechen. Diese kopieren wir einfach in die jeweiligen Spalten. Wichtig ist, dass jede Spalte nur einen Wert beinhalten darf. Nicht vermischen!
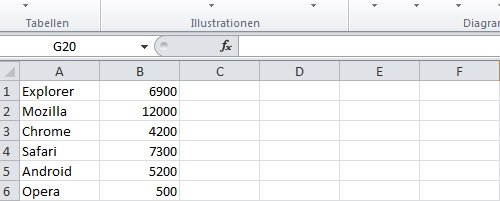
Um ein Diagramm in Excel 2010 zu erstellen, braucht es Daten
Die Werte mit der Maus markieren. Im nächsten Schritt markieren wir einfach die Werte, die wir in unserem Diagramm verwenden möchten. In unserem Beispiel also alle Browser- und fiktiven Zugriffszahlen. Wichtig ist hierbei, dass wir keine Leerzeilen markieren, da Excel 2010 diese sonst mit in das Diagramm übernimmt.
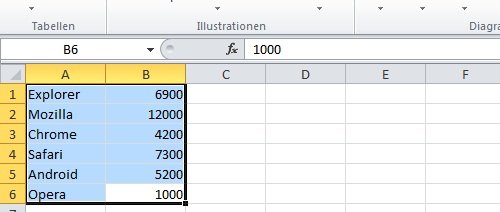
Das Diagramm auswählen. Mit den markierten Datensätzen in petto klicken wir im obersten Menü auf die Schaltfläche Einfügen. Im gleichen Zuge sollten wir die möglichen Diagrammtypen angezeigt bekommen. Klicken wir auf die vorgeschlagenen Diagramme, öffnen sich mögliche Darstellungsformen, die sich in einigen Details unterscheiden. Einfach ausprobieren!
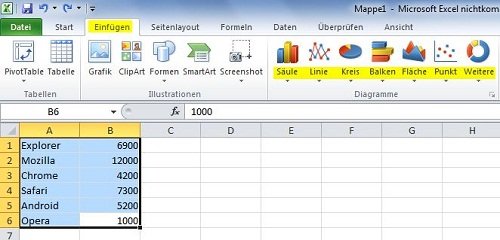
Das Diagramm ist fertig. Haben wir uns für einen Typus entschieden, erscheint das angefertigte Diagramm auch schon in unserem Arbeitsblatt. Dabei fällt auf, dass wir nun außerdem die Möglichkeit haben, unser Machwerk zu bearbeiten und gegebenenfalls anzupassen. Im Grunde sind wir allerdings fertig und haben ein Diagramm in Excel 2010 erstellen können.
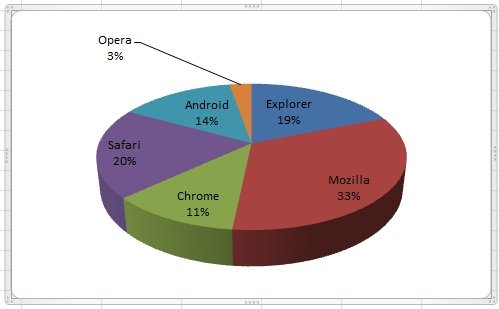
Das fertige Diagramm in Excel 2010
Diagramm in Excel 2010 anpassen
Nun können wir das Werk allerdings noch ein wenig verfeinern. Manchmal stimmen auch die Werte nicht so ganz und wir müssen selbst Hand anlegen, um das Ganze optisch und inhaltlich zu korrigieren.
Korrekturen und Verbesserungen: Wenn wir unser Diagramm mit der Maus anwählen, erscheinen im oberen Bereich von Excel einige zusätzliche Schaltflächen. Einerseits können wir an dieser Stelle den Typus nochmals ändern, aber eben auch grundsätzliche Optionen anpassen.
Der Punkt Daten auswählen. Hier können wir allerdings sehr wichtige und grundlegende Dinge anpassen, wenn wir unter Excel 2010 ein Diagramm erstellen. Schauen wir uns das einmal an gemeinsam an.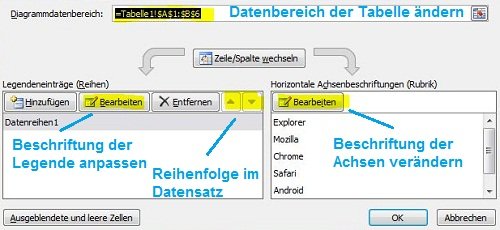
Prinzipiell sind diese Optionen recht selbsterklärend und wir möchten nicht jeden Aspekt einzeln beleuchten. Allerdings möchten wir noch hervorheben, dass der Punkt unter Datebenreich der Tabelle/des Diagramms ändern sehr interessant sein kann, wenn wir doch die falschen Werte für die Erstellung markiert haben.
Denn wen wir einmal genauer hinschauen, wird hier der genaue Bereich abgesteckt, welche Daten verwendet werden. In unserem Beispiel Tabelle1!$A$1:$B$6. Diese lassen sich selbstredend auch wieder verändern.
Nutzen wir diese Werte, können wir durch das Verändern der einzelnen Buchstaben die Spalte und mithilfe der Zahlen, den Datenbereich im Diagramm im Nachhinein anpassen.

