Word 2010: Zeilenabstand
Der Zeilenabstand unter Word 2010 ermöglicht es uns, die Zeilen eines Dokuments weiter voneinander zu entfernen oder enger zusammenrücken zu lassen. Gerade für wissenschaftliche Texte oder auch schulische Arbeiten ist es oftmals Pflicht, den Zeilenabstand auf eine bestimmte Größe anzupassen.
Deshalb möchten wir Ihnen in diesem Beitrag erklären, wie Sie den Zeilenabstand in Word 2010 Ihren Vorstellungen anpassen und verändern können und welche Dinge Sie außerdem beim Umstellen beachten sollten.
Zeilenabstand für markierten Text ändern
Beginnen möchten wir mit der einfachsten und wahrscheinlich häufgisten Methode, um den Zeilenabstand unter Word zu verändern.
- Bevor wir auch nur irgendwas verändern oder anpassen, müssen Sie selbstredend Word 2010 starten und ein Dokument Ihrer Wahl öffnen.
- Markieren Sie nun den gesamten Text des Dokuments oder einen bestimmten Abschnitt, indem Sie bei gedrückter linker Maustaste über diesen fahren. Den gesamten Text können Sie übrigens mit der Tastenkombination STRG + A markieren.
- Machen Sie nun einen Rechtsklick auf die Auswahl und wählen im erscheinenden Kontextmenü den Punkt Absatz aus. Daraufhin öffnet sich ein neues Fenster, das Ihnen erlaubt, den Zeilenabsstand für den ausgewählten Abschnitt zu verändern.

Hier ändern Sie den Zeilenabstand
- Unter dem Punkt Zeilenabstand können Sie einen Abstand zwischen den Zeilen festlegen. Unis verlangen übrigens häufig einen 1,5fachen. Bestätigen Sie Ihre Angabe anschließend mit einem Klick auf OK.
Hinweis: Wahlweise können Sie Ihre Einstellung auch als Standard für folgende Dokumente festlegen (Schaltfläche: Als Standard festlegen). Merken Sie sich aber die ursprünglichen Einträge oder nutzen Sie eine Formatvorlage (s.u.).
Zeilenabstand für das gesamte Word-Dokument ändern
Allerdings gibt es auch noch einen anderen Weg ans Ziel, als den gewünschten Absatz mithilfe der Maus zu markieren. Hierbei verändern wir grundsätzlichen den Abstand zwischen den Zeilen eines gesamten Dokuments.
- Öffnen Sie dafür das Dokument, das Sie bearbeiten möchten und klicken Sie im Menüband des Programms auf die Schaltfläche Start
- Dort finden Sie unter dem Abschnitt Absatz die Schaltfläche Zeilen- und Absatzabstand. Mit einem Klick erscheint ein neues Fenster, das es Ihnen erlaubt, den Zeilenabstand zu verringern oder zu erweitern.
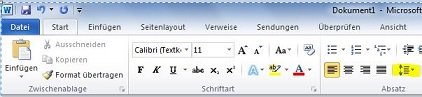
Abstand für das gesamte Dokument ändern
Hinweis: Achten Sie hierbei darauf, dass sich der Cursor immer vor der Auswahl befindet, die Sie mit dieser Option verändern möchten. Klicken Sie also einfach vor den ersten Buchstaben in Ihrem Dokument. Text vor dem Cursor wird nämlich bei dieser Änderung nicht berücksichtigt.
Formatvorlage: Zeilenabstand zum Standard erklären
Wenn wir häufig eine bestimmte Konfiguration Word 2010 benötigen oder verschiedene Einstellungen immer wieder brauchen, kann es Sinn machen, eine Formatvorlage zu erstellen.
Diese kann unter Word 2010 zahlreiche Optionen, wie auch den gewünschten Zeilenabstand, beinhalten und wir müssen Sie folglich nur noch auswählen, um einmalig festgelegte Einstellungen sofort nutzen zu können.
- Öffnen Sie dafür ein beliebiges Dokument in Word 2010 und passen Sie es Ihren individuellen Vorstellungen an. Legen Sie dabei die Schriftart, die Schriftgrößte und natürlich den Zeilenabstand in Ihrem Text fest.
- Klicken Sie nun im Menü auf die Schaltfläche Start und halten im Menüband nach der Aufschrift Formatvorlagen Ausschau. Klicken Sie hierbei auf den Button Auswahl als neue Schnellformatvorlage speichern und vergeben Sie einen Namen für diese.
- Wenn Sie zukünftig ein Dokument mit diesen Einstellungen ausstatten möchten, können Sie Ihre gespeicherte Formatvorlage über den gleichen Weg aufrufen. Dafür wählen Sie sie einfach unter dem beschriebenen Bereich (Formatvorlagen) aus.

Zeilenabstand per Formatvorlage speichern
Hinweis: Eine genaue Anleitung zu diesem Thema haben wir unter Word 2010: Formatvorlagen für Sie zusammengestellt.
Wir hoffen, dass Sie in diesem Beitrag auf alle Fragen rund um den Zeilenabstand unter Word 2010 eine Antwort gefunden haben. Sollten noch Unklarheiten bestehen, freuen wir uns über einen Kommentar.
