Windows 7: MAC-Adresse finden
Die MAC-Adresse unter Windows 7 ist ein wenig versteckt. Nutzer von Windows XP erinnern sich vielleicht, dass es damals recht einfach war, die MAC-Adresse einer Netzwerkkarte herauszufinden, indem wir einfach einen Rechtsklick auf das entsprechende Gerät machten. Unter Windows 7 schauen wir dabei allerdings in die Röhre.
Dennoch gibt es zwei Wege zum Ziel, die Wir Ihnen in diesem Artikel vorstellen möchten. Welchen Sie davon wählen, ist aber vollkommen gleich. Denn beide führen zum Ziel: zur MAC-Adresse.
MAC-Adresse über CMD herausfinden
Klicken Sie auf den Button Start und geben in die Startleiste den Befehl CMD ein. Dieser öffnet eine Kommandozeile, wo wir Befehle eingeben können.
Unter anderem den Befehl ipconfig /all, der uns einen gebündelten Überblick der aktuellen Konfiguration unserer Netzwerkkarte und dem dazugehörigen Netzwerk liefert. Dort finden wir auch die MAC-Adresse unter Windows 7.
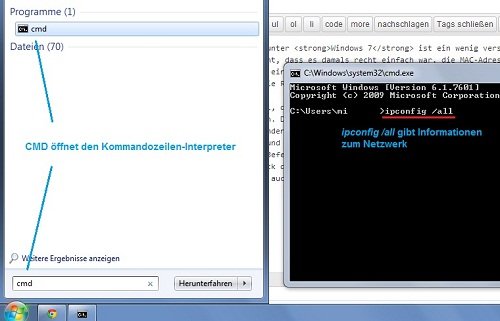
Die MAC-Adresse über ipconfig /all finden
Haben wir diesen Befehl eingegeben, werden uns zahlreiche Informationen und Daten über die aktuelle Konfiguration ausgeworfen. Für uns ist an dieser Stelle allerdings hauptsächlich der Punkt Physikalische Adresse interessant, denn das ist die MAC-Adresse unter Windows 7.
Diese Adresse besteht immer aus mehreren Zeichen, die durch Doppelpunkte voneinander getrennt sind und als eindeutiger Identifikator des Geräts im Rechnernetzwerk dienen.

Unter Physikalische Adresse finden Sie die MAC-Adresse
MAC-Adresse in der Systemsteuerung finden
Eine zweite Möglichkeit, die MAC-Adresse zu finden, ist der Weg über die Systemsteuerung in Windows. Dafür klicken wir abermals auf den Start-Button in der Taskleiste und finden dort auf der rechten Seiten den Menüpunkt Systemsteuerung. Einmal klicken!
Je nach Ansicht öffnet sich nun die Systemsteuerung in einem unterschiedlichen Design. In unserem Beispiel haben wir unter dem Menüpunkt Anzeige die Option Kleine Symbole ausgewählt. Prinzipiell ist das aber vollkommen nebensächlich und Ihnen überlassen.
Nun suchen wir hier den Punkt Netzwerk- und Freigabecenter, den wir einmal recht freundlich klicken, um ans Ziel zu gelangen.
Im geöffneten Fenster sehen wir nun grundlegende Informationen über unser Netzwerk und haben zahlreiche Optionen, um dieses zu verwalten und zu konfigurieren. Da wir nach der MAC-Adresse suchen, ist für uns vor allem der Menüpunkt Adaptereinstellungen ändern interessant, den wir in der Navigation auf der linken Seite finden. Diesen wählen wir aus und sind fast am Ziel.
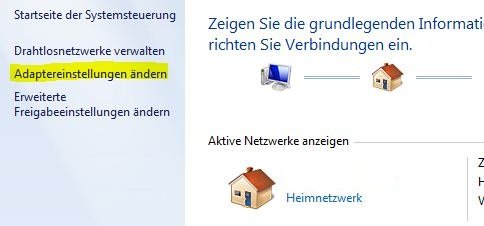
Wir ändern die Adaptereinstellungen
Nun sehen wir unsere verfügbaren Netzwerkverbindungen, die derzeitig erkannt werden. Wir wählen folglich die richtige LAN-Verbindung aus und machen auf diese einen Rechtklick.
In der folgenden Auswahl können wir den Menüpunkt Status auswählen, wodurch sich das Fenster Status von LAN-Verbindung öffnet. Dort angelangt, klicken wir einmalig auf Details und finden die MAC-Adresse abermals unter der Bezeichnung Physikalische Adresse.
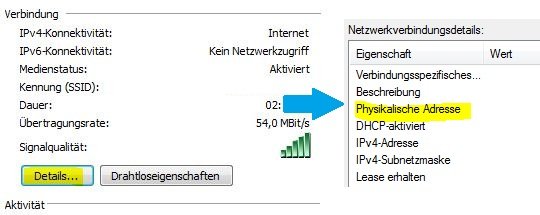
Hier finden wir die MAC-Adresse unter Windows 7 als Physikalische Adresse
MAC-Adresse unter Windows 7 auf einen Blick
- Drücken Sie auf die Schaltfläche Start in der Taskleiste
- Geben Sie dort CMD ein. Die Kommandozeile öffnet sich
- Hier geben wir nun ipconfig /all ein, um Informationen über das Netzwerk abzurufen
- Die MAC-Adresse wird unter Windows 7 als Physikalische Adresse ausgegeben
Wir hoffen, dieser Artikel hat Ihnen dabei geholfen, die Nummer zu finden. Sollten Sie noch weitere Fragen haben, freue wir uns selbstredend über einen kurzen Kommentar direkt unter diesem Beitrag.


