Paint: Farben umkehren
Paint, das kostenlose Bildbearbeitungsprogramm aus dem Hause Microsoft, wird oftmals stark unterschätzt. Denn mit Sicherheit kann das kleine Tool nicht mit Photoshop und Co mithalten, doch für einfache Operationen eignet es sich tadellos. Beispielsweise wenn wir ein Bild verkleinern möchten oder ein wenig mit dem Farben im Bild experimentieren möchten.
In diesem Beitrag möchten wir Ihnen zeigen, wie Sie unter Paint in einem Bild die Farben umkehren und wo sich diese Option in neuen Versionen von Paint versteckt. Denn so einfach, wie es früher war, lässt sie sich nicht mehr finden.
Farben im „alten“ Paint umkehren
Wer noch eine ältere Version von Paint benutzt, findet die entsprechende Option ganz einfach in der oberen Menüleiste. Rechts neben dem Punkt Datei versteckt sich der Button Bild und hinter diesem Button finden Sie den Eintrag Farben umkehren. Also: Bild -> Farben umkehren.
Hinweis: Wenn Ihnen das Ergebnis nicht gefallen sollten, können Sie den Schritt auch einfach wieder rückgängig machen, indem Sie erneut auf Farben umkeren klicken. Oder Sie betätigen die Tasten STRG + Z.
Farben umkehren im „neuen“ Paint
Wer allerdings nicht mehr auf eine der älteren Versionen des kleinen Bildbearbeitungsprogramms zurückgreifen darf, wird in der Regel stutzig zurückgelassen. Denn die gewünschte Option kann nicht einfach über das Menüband angesteuert werden. Verschwunden ist die Option allerdings nicht.
- Nachdem Sie ein Bild Ihrer Wahl in Paint geöffnet haben markieren Sie eine beliebige Auswahl mit der Maus. Dafür reicht ein Klick auf Auswählen (Rechteckige Auswahl, Formfreie Auswahl, Alle auswählen), woraufhin sie den gewünschten Bereich mithilfe der Maus skizzieren.
Hinweis: Außerdem können Sie mit einem Klick auf den Pfeil unter dem Button Auswählen das gesamte Bild markieren. Wahlweise nutzen Sie dafür eine der häufigsten Tastenkombinationen: STRG + A.
- Nun nutzen Sie die rechte Maustaste und klicken direkt auf die jeweilige Auswahl, also auf das Bild. Im auftauchenden Kontextmenü finden Sie die Option Farben umkehren, die ansonsten nicht über das Menüband zu erreichen ist.
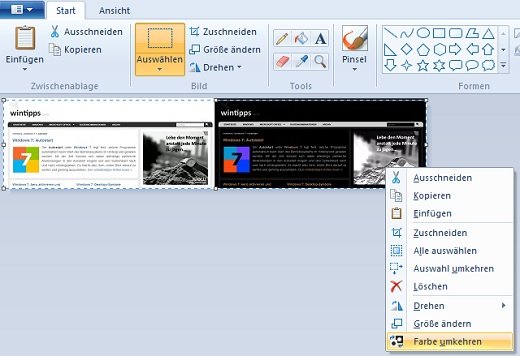
Farben umkehren in Paint ist einfach
Hinweis: Den ganzen Farbklimbim können Sie ganz bequem mit einem Klick auf Rückgänig (Pfeil links oben, neben der Diskette) oder per Tastenkürzel STRG + Z wieder rückgängig machen, falls es Ihnen nicht gefällt.
Per Shotcut zum Farben umkehren
Eine besondere Möglichkeit, um die Farben umzukehren, bietet die Tastenkombination STRG + I, die in Paint ebenfalls die Farben umkehrt. Nutzer von Windows 7 oder höher betätigen hierfür STRG + SHIFT + I und erzeugen die gleiche Option.
Wir hoffen, dass Sie in diesem Beitrag alles über das Umkehren von Farben in Paint erfahren haben. Sollten noch weitere Fragen auftauchen, freuen wir uns über einen Kommentar Ihrerseits.
