Paint: Bild verkleinern
Wenn wir ein Foto oder Screenshot machen, möchten wir diesen mitunter an einen Bekannten verschicken. Um hierbei aber nicht die Kapazitäten unserer Bandbreite oder das Postfach des Empfängers zu sprengen, kann es Sinn machen, das Bild zu verkleinern.
Für eine solch simple Operation braucht es allerdings keine aufwändige und teure Bildbearbeitungssoftware, wie beispielsweise Photoshop, sondern geht auch simpler. Das kostenlose Paint erlaubt es uns mit wenigen Klicks, ein Bild verkleinern zu können. Wir erklären Ihnen, wie das geht!
Mit Paint Bilder verkleinern
In einem ersten Schritt müssen Sie die Anwendung natürlich starten. Das geht ganz problemlos über die Startleiste, wo sich Paint unter Start -> Programme -> Zubehör verbirgt.
Hinweis: Nutzer von Vista oder Windows 7 können nach einem Klick auf Start auch einfach Paint in das Feld Programme/Dateien durchsuchen tippen und die Eingabe durch Enter bestätigen. Die Anwendung öffnet sich.
-
Öffnen Sie nun das Bild Ihrer Wahl, indem Sie es mit einem Klick auf die Registerkarte links oben und anschließend auf Öffnen in die Arbeitsfläche von Paint bugsieren.
- Im Menü finden Sie an einer recht zentralen Position die Option Größe ändern. Ist Paint nicht im Vollbild geöffnet, wird dabei allerdings nur das kleine Symbol links angezeigt. (siehe Screenshot)
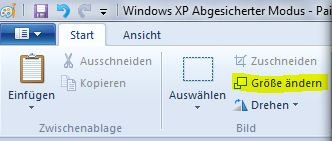
Die Bild-Größe unter Paint verkleinern
Hinweis: In älteren Versionen des Programms sieht die Benutzeroberfläche geringfügig anders aus. Hier nutzen Sie einfach den Menüpunkt Bild und klicken dort auf Strecken/Zerren. Das Ergebnis ist identisch.
- Nun können Sie sich entscheiden, wie Sie das Bild verkleinern wollen. Entweder verändern Sie die Pixelzahl oder geben die Änderung per Prozentsatz ein. Wählen Sie also einen prozentualen Anteil, der geringer als 100 ist, verkleinern Sie folglich das Bild.
- Stellen Sie sicher, dass Sie den Haken unter Seitenverhältnis beibehalten gesetzt haben, ansonsten kann es zu unliebsamen Verzerrungen im Bild kommen. Paint passt übrigens den jeweils anderen Wert (Horizintal/Vertikal) automatisch an, wenn das Häkchen gesetzt ist.
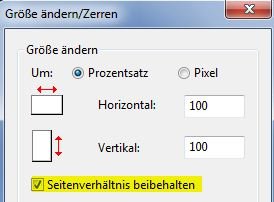
Bild verkleinern über Prozent oder Pixel
Hinweis: Anwender, die nur eine alte Version von Paint installiert haben, müssen mit der Angabe in Prozent auskommen. Das Bild lässt sich anders nicht verkleinern.
Bild speichern und komprimieren
Ihre Eingabe können Sie mit einem Klick auf OK bestätigen, woraufhin Sie das Bild unter dem Menüpunkt Datei -> Speichern Unter abspeichern können. Verwenden Sie lieber einen anderen Namen, um das Original sicherheitshalber noch aufzubewahren. Man weiß ja nie.
Die Bildgröße können Sie übrigens noch ein wenig komprimieren oder eben verkleinern, wenn Sie beim Abspeichern das Format JPEG wählen. Allerdings kann dies auch einen Qualitätsverlust bedeutet. Schauen Sie also, ob Sie mit dem Resultat zufrieden sind.
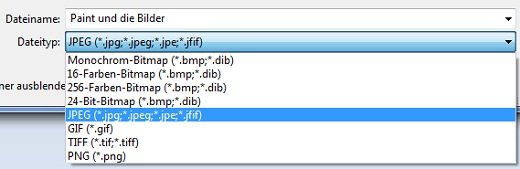
Bild speichern und komprimieren
Wir hoffen, Sie haben in diesem Beitrag alle Informationen zum Verkleinern unter Paint gefunden, die Sie benötigen. Wenn Sie Fragen haben sollten, freuen wir uns über einen kurzen Kommentar Ihrerseits .
