Excel 2010: Dropdown erstellen
Ein Dropdown oder eben eine Auswahlliste ist in Excel 2010 mit nur wenigen Klicks erstellt. Besonders vorteilhaft ist eine solche Liste, wenn unser Listenfeld ansonsten zuviel Platz in Excel einnehmen würde oder wir einzelne Elemente kapseln wollen. Mitunter würden diese sonst den Rahmen sprengen.
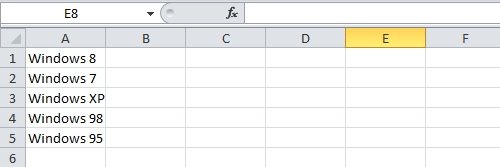
Wir legen einen Datensatz an
Wo platzieren wir die Dropdown-Liste?
Nachdem wir nun einige Daten untereinander in eine Tabelle geschrieben haben, die später die Elemente unserer Auswahlliste werden, klicken wir in eine beliebige Zeile, wo unser Dropdown-Menü erscheinen soll. Es ist uns überlassen, ob nun auf dem gleichen oder einem anderen Arbeitsblatt.
Klicken Sie also in die Zeile, wo die Dropdown-Liste später erscheinen soll!
Der Menüpunkt Daten
Haben wir die Daten hinterlegt und uns für eine geeignete Stelle entscheiden, navigieren wir mit der Maus auf den Menüpunkt Daten, der sich in der oberen Navigation von Excel 2010 befindet. Dort angelangt, suchen wir den Punkt Datenüberprüfung im Bereich Datentools

Auswahlliste verbirgt sich unter Daten – Datenüberprüfung
Datenüberprüfung und Liste
Durch das Betätigen des Menüpunkts Datenüberprüfung hat sich nun ein neues Fenster im Vordergrund geöffnet. Hier legen wir unter Gültigkeitskriterien fest, dass wir eine Liste erstellen möchten und müssen außerdem die Quelle/Daten unserer Dropdown-Liste hinterlegen. Dafür klicken Sie einfach auf kleine Symbol unter dem Punkt Quelle.
Elemente der Auswahlliste in Excel 2010 markieren
Unsere vorgefertige Übersicht können wir nun mit der Maus markieren. Achten Sie darauf, dass keine zusätzlichen Spalten oder Zeilen dazwischen geraten. Das würde uns die Dropdown-Liste nämlich verübeln.

Markieren Sie alle Elemente für die Dropdown-Liste in Excel
Haben wir die Daten erfolgreich ausgewählt, müssen wir unsere Auswahl lediglich ein letztes Mal in der entsprechenden Auswahlbox einlesen lassen und in der Folge nochmals im Fenster Datenüberprüfung mit einem Klick auf OK bestätigen. Et voilá: Dropdown erstellt!
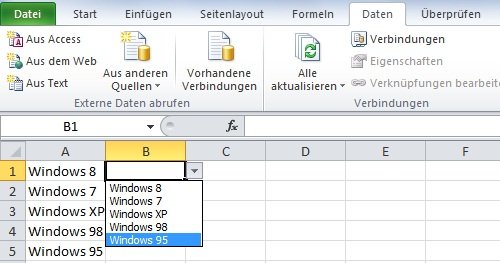
Unsere Auswahlliste ist nun erstellt
- Starten Sie Excel 2010
- Legen Sie einen Datensatz an, der für die Auswahlliste verwendet wird
- Auswahl einer beliebigen Zeile, wo die Dropdown-Liste entstehen soll
- Wählen Sie im Menü Daten, anschließend Datenüberprüfung
- Wählen Sie unter Gültigkeitskriterien den Punkt Liste aus
- Geben Sie Ihren Datensatz als Quelle an, indem Sie diesen markieren
- Klicken Sie anschließend auf OK und erfreuen sich an Ihrer Auswahlliste
