Windows 7: Systemwiederherstellung
Die Systemwiederherstellung unter Windows 7 ist enorm praktisch, um uns vor Datenverlust, unerwarteten Abstürzen und groben Fehlern im Ablauf zu schützen. Allerdings bringt die Systemwiederherstellung reichlich wenig, wenn Sie nicht aktiv ist oder nur einen Datenträger schützt.
In diesem Beitrag möchten wir Ihnen erklären, wie Sie manuell einen Punkt für die Systemwiederherstellung in Windows 7 setzen, diesen im Nachhinein laden können oder die Systemwiederherstellung bei Bedarf aktivieren und natürlich auch deaktivieren können. Schauen wir uns das Ganze einmal an.
Systemwiederherstellung unter Windows 7
Prinzipiell legt Windows einen Punkt für die Systemwiederherstellung an, wenn wir grundlegende Dinge am Systemablauf verändern. Beispielsweise wenn wir Treiber installieren, Komponenten austauschen, ein Backup einspielen oder eines der zahlreichen Updates durchführen.
Außerdem sichert das Betriebssystem einmal pro Woche den aktuellen Stand der Dinge. Wobei wir manuell nachhelfen und festlegen können, was bei einer Sicherung alles berücksichtigt und wann diese durchgeführt werden soll.
Hinweis: Wichtig ist hierbei allerdings, dass standardmäßig nur eine Sicherung des Datenträgers C: durchgeführt wird. Also der Partition, die normalerweise das Betriebssystem beinhaltet. Alle anderen Partitionen werden dabei pauschal nicht berücksichtigt.
Wiederherstellungspunkt unter Windows 7 anlegen
- Klicken Sie in einem ersten Schritt auf das Windows-Logo im Startmenü und halten Sie nach dem Eintrag Computer Ausschau.
- Machen Sie einen Rechtsklick auf den Eintrag Computer und wählen Sie im angezeigten Kontextmenü den Eintrag Eigenschaften aus. Ein neues Fenster öffnet sich.
-
Hinweis: Wahlweise können Sie auch den den Start-Button nutzen und in das Suchfeld System eintragen. Wenn Sie den gleichnamigen Eintrag auswählen, öffnet sich das gleiche Fenster.
- Wählen Sie im Fenster System den Menüpunkt Computerschutz aus, der sich auf der linken Seite befindet. Das Fenster Systemeigenschaften öffnet sich, wobei Sie den Reiter Computerschutz ansteuern müssen.

Zur Systemwiederherstellung geht’s per Rechtsklick auf Computer. Wählen Sie den Punkt Computerschutz.
- Im unteren Bereich des neuen Fensters finden Sie den Button Erstellen. Klicken Sie diesen an, um einen Wiederherstellungspunkt manuell anzulegen.
- Nun werden Sie vom System aufgefordert, eine Bezeichnung für den Wiederherstellungspunkt anzugeben. Hierbei können Sie sich frei entscheiden. Bestätigen Sie Ihre Eingabe mit einem Klick auf Erstellen.
- Windows 7 legt nun einen Punkt für die Systemwiederherstellung an. Ist der Vorgang erfolgreich, wird Ihnen das mit der Ausgabe Der Wiederherstellungspunkt wurde erfolgreich erstellt. bescheinigt.
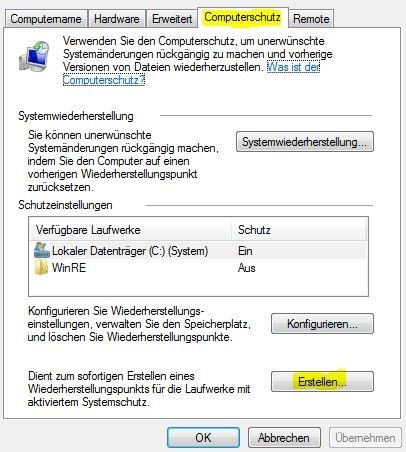
Wiederherstellungspunkt erstellen
Wiederherstellungspunkt für weitere Partitionen anlegen
Wie bereits beschrieben, legt Windows 7 bei der vorgestellten Vorgehensweise lediglich einen Wiederherstellungspunkt für die Partition C: an, da hier üblicherweise das Betriebssystem installiert wurde. Allerdings lässt sich die Systemwiederherstellung erweitern, um das gesamte System zu sichern.
- Wählen Sie hierfür den gewünschten Datenträger im Systemeigenschafts-Menü aus und klicken Sie anschließend auf die Schaltfläche konfigurieren.
- Im neuen Fenster wählen Sie dann den Menüpunkt „Systemeinstellungen und vorherige Dateiversionen wiederherstellen“ aus und bestätigen Ihre Wahl mit einem Klick auf Übernehmen.
- In der Folge wird der gewählte Datenträger in der Übersicht mit dem Vermerk Ein geführt, wodurch die Systemwiederherstellung auch für diesen durchgeführt werden kann.
- Öffnen Sie das Startmenü
- Rechtsklick auf den Eintrag Computer
- Wählen Sie den Menüpunkt Eigenschaften
- Navigieren Sie zum Eintrag Computerschutz
- Klicken Sie auf die Schaltfläche Erstellen
Hinweis: Die regelmäßige Systemwiederherstellung ist essentiell, um unseren Computer zu schützen. Allerdings werden hierbei lediglich Systemeinstellungen, -dateien und Benutzerdaten gesichert. Um Ihren PC sinnvoll zu schützen, empfiehlt sich außerdem ein regelmäßiges Backup Ihrer gesammelten Daten.
Systemwiederherstellung durchführen
Wir haben in diesem Beitrag erfolgreich einen Wiederherstellungspunkt für Windows 7 angelegt. Nun möchten wir diesen auch nutzen.
- Navigieren Sie in einem ersten Schritt abermals zum Bereich Systemeigenschaften, wo Sie die Wiederherstellung einleiten können.
- Dafür rufen Sie das Startmenü auf, machen einen Rechtsklick auf den Eintrag Computer und wählen im Kontextmenü die Schlatfläche Eigenschaften aus. Im nächsten Fenster finden Sie auf der linken Seite den Punkt Computerschutz, der zum gewünschten Fenster führt.
- Sind Sie im Fenster Systemeigenschaften angelangt und haben den Reiter Computerschutz ausgewählt, klicken Sie in der Folge auf den Button Systemwiederherstellung. Ein neues Fenster öffnet sich.
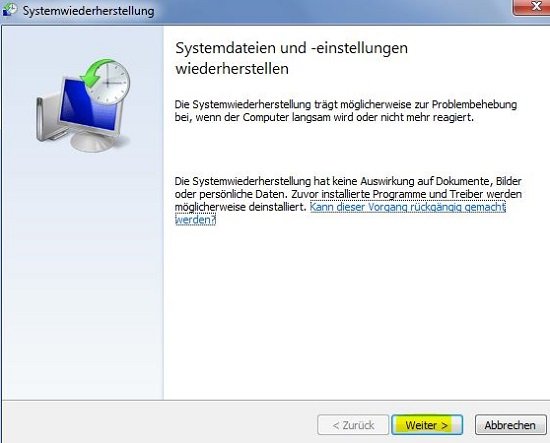
- Mit einem Klick auf die Schaltfläche Weiter, gelangen Sie zu einer Übersicht Ihrer angelegten Wiederherstellungspunkte. Dabei sind standardmäßig nur die eigenen Punkte ausgewählt.
- Setzen Sie allerdings ein Häckchen im deaktivierten Feld Weitere Wiederherstellungspunkte anzeigen, werden Ihnen auch die autmatischen Punkte unter Windows 7 angezeigt.
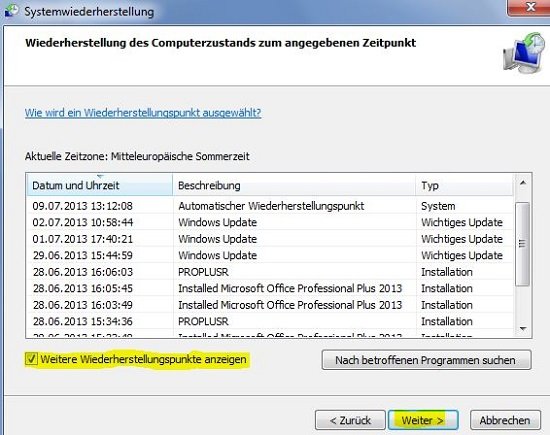
Wiederherstellungspunkte auswählen
- Wählen Sie nun einen Eintrag aus der Liste und besätigen Ihre Wahl mit einem Klick auf die Schaltfläche Weiter.
- Windows 7 beginnt nun mit der Systemwiederherstellung und setzt das System auf den ausgewählten Stand zurück.
- Öffnen Sie das Startmenü
- Rechtsklick auf den Eintrag Computer
- Wählen Sie den Menüpunkt Eigenschaften
- Navigieren Sie zum Eintrag Computerschutz
- Klicken Sie auf die Schaltfläche Systemwiederherstellung
- Wählen Sie den gewünschten Wiederherstellungspunkt
Systemwiederherstellung aktivieren und deaktivieren
Manchmal möchten wir allerdings, dass Windows 7 nicht automatisch einen Wiederherstellungspunkt setzt und selbst bestimmten, wann eine Systemwiederherstellung Sinn macht und wann eben nicht. Deshalb können wir den Automatismus natürlich deaktivieren und bei Bedarf wieder aktivieren.
- Wechseln Sie hierfür abermals wie beschrieben zum Reiter Computerschutz im Bereich Systemeigenschaften
- Wählen Sie in der untenstehenden Übersicht einen Datenträger aus, für den Sie die Wiederherstellung deaktivieren oder auch aktivieren möchten.
- Klicken Sie nun auf die Schaltfläche Konfigurieren, wodurch sich das Fenster Systemschutz öffnet.
- Setzen Sie nun einen Haken vor dem Eintrag Computerschutz deaktiveren und bestätigen Sie Ihre Auswahl mit einem Klick auf Übernehmen.
- Um das Deaktivieren der Systemwiederherstellung wieder rückgängig zu machen, können Sie den Punkt natürlich jederzeit wieder auf eine andere Einstellung setzen.

Hinweis: Wie bereits beschrieben, dient die Systemwiederherstellung hauptsächlich dazu, eine Sicherung der Benutzerdaten und Systemdateien zu gewährleisten. Um Ihr Betriebssystem sinnvoll zu schützen, ist ein regelmäßiges Backup notwendig.
Wir hoffen, Ihnen hat dieser Beitrag alle notwendigen Informationen zum Thema Systemwiederherstellung unter Windows 7 gegeben, die Sie suchten. Sollten nocht weitere Fragen zur Systemwiederherstellung bestehen, freuen wir uns über einen kurzen Kommentar Ihrerseits.
